Computer ႏွင့္ဆိုင္ေသာ ဖတ္စရာမ်ား
Computer နဲ႔ ပတ္သက္ၿပီး Registryအေၾကာင္း၊ ျပဳျပင္နည္းမ်ား၊ windowပိုင္းဆိုင္ရာ ျပဳျပင္ခ်က္မ်ား၊ ျပဳျပင္ထိန္းသိမ္းမႈမ်ားကို စုစည္းေဖာ္ျပေပးထားပါတယ္

စာအုပ္မ်ား
Computer, Mobile Phone and Networking တို႔ နွင့္ ပတ္သက္ေသာ စာအုပ္မ်ား၊ Error ေျဖရွင္းနည္း စာအုပ္မ်ား၊ Programming စာအုပ္မ်ား၊ Hacking ဆိုင္ရာ ေကာင္းႏို္းရာရာ စာအုပ္မ်ား၊ Security ဆိုင္ရာ စာအုပ္မ်ား
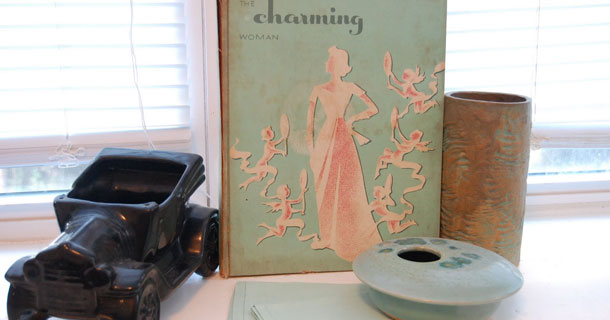
This is featured post 3 title
Replace these every slider sentences with your featured post descriptions.Go to Blogger edit html and find these sentences.Now replace these with your own descriptions.This theme is Bloggerized by Lasantha - Premiumbloggertemplates.com.

Tuesday, November 25, 2014
Cambridge Dictionary
All in one Activator
Alpha ZawGyi Version 3
Myanmar Unicode 2 and 3
Myanmar Fonts
Adobe PageMaker 7.0
Saturday, November 22, 2014
Upload တင်နည်း နှင့် Downlaod Link ချပေးနည်း
မင်္ဂလာပါ ကျွန်တော် သည်နေ့ တော့ Upload တင်နည်း တင်ထားသော ဒေါင်းလင့်အား ဘလော့မှာ Downlaod Link ချပေးနည်း လေးကို ရေးဖြစ်ပါတယ်.. ဒါလေးကလည်း ကျွန်တော် ရဲ့ ညီလေး အဆိုတော် နောင်ရဲထွဋ် အတွက် တောင်းဆိုထားလို့ ခုလိုအသေးစိတ် ရေးသားတင်ပေးလို်ကတာပါ..
ဘလော့ကာတွေအတွက်တော့ အားလုံးသိထားသောနည်းပညာဖြစ်တဲ့အတွက် ကျော်သွားလိုက်ပါနော်..
ပထမဆုံး မိမိတို့ Upload တင်လိုသော ဆိုဒ်မှာ အကောင့်တခု လုပ်ထားဖို့လိုပါလိမ့်မယ် အဲတာကတော့ ပြောမပြတော့ပါဘူးနော် ဆိုဒ်တခုမှာ Singup လုပ်တာတော့ အဲလောက် ခက်ခဲမယ်မထင်လို့ပါ... တင်နိုင်သောဆိုဒ်းတွေ ကတော့ များပါတယ် ဒါပေမယ့် ကျွန်တော် ကတော့
ယခု နမူနာအနေနဲ့ Mediafire.com နဲ့ဘဲ နမူနာပြလိုက်ပါတယ်နော်...
ပထမဆုံး www.mediafire.com ကိုသွားပြီး အကောင့်တခုလုပ်လိုက်ပါနော်။ အကောင့်တခုရတာနဲ့ စလို့ရပါပြီ..နော် အောက်မှာ ပုံလေးတွေနဲ့ ပြထားပါတယ်..စမယ်နော်..
အကောင့်ဝင်လိုက်တာနဲ့....
Upload တင်နိုင်သော ဆိုဒ်များ
================
စတဲ့ ဆိုဒ်တွေ မကဘဲ များကြီးရှိပါတယ် နှစ်သက်ရာကနေ တင်နိုင်ပါတယ်..
ပထမဆုံးအနေနဲ့ တွေ့ကြရမှာကတော့...
အပေါ်မှာပြထားသလို Upload ဆိုတာနောက်က ဖိုင်တည်ဆောက်ဖို့ ဆိုတာလေး ကလစ်ပြီး ဖိုင်လေးတွေ တည်ဆောက်ထားလိုက်ပါ... အဲတာဆိုပြန်ရှာမယ်ဆိုလည်း လွယ်ကူစေပါတယ်.. ဥပမာ။ ။ဆော့ဝဲလ်...apk...ebook...mp3...စတာတွေပေါ့ ခုကျနော် mp3 လေးတခုတင်ပြမှာမို့ ဖိုင်လေးတခု တည်ဆောက်လို်ကပါတယ်.. ပြီးတာနဲ့ ကိုယ်တည်ဆောက်ထားတဲ့ ဖိုင်လေးကို ကလစ်လိုက်ပါနော်...
အပေါ်ကတိုင်းကျလာမယ် အထဲမှာ ဘာမှမတင်ရသေးဘူးဆို ဘာမှမရှိသေကြောင်းပြောထားပါမယ် တင်လိုက်ကြမယ်နော်... အပေါ်က Upload ဆိုတာကိုကလ်စလိုက်ပါ အောက်မှာ From Computer နဲ့ From Web ဆိုတာကျလာမယ် ကွန်ပျူတာ ကိုရွေးချယ် ကလစ်ပေးလိုက်ပါနော်.. ကိုယ်တင်မဲ့ အကြောင်းအရာက ကိုယ့်ကွန်ပျူ တာထဲမှာ ရှိနေမှာ မို့ပါ...အိုကေနော်...ကလစ်လိုက်တာနဲ့
အပေါ်ကပုံတိုင်းကျလာမယ် ကလစ်လိုက်ပါ..ဒါဆို မိမိတို့ ကွန်ပျူ တာဖိုင် ကျလာမယ်နော် မိမိတို့ တင်လိုတဲ့ အကြောင်းရာရှိတဲ့ သိမ်းထားတဲ့ ဖိုင်ကို အရောက်သွားလိုက်ပါနော်...
ရောက်တာနဲ့ တင်လိုသော အကြောင်းအရာကို တချက်ကလစ်ပါ နောက် အောက်က Open ဆိုတာဆက်ကလ်စလိုက်ပါ.. အကြောင်းအရာကို Double ကလစ်လိုက်လည်းရပါတယ်နော်..
အပေါ်ကပုံမှာလို Upload ပေးဖို့ အသင့်အနေထားဖြစ်နေပါပြီ အဲလိုဖြစ်တာနဲ့ အောက်နားက Begin Uplaod ဆိုတာကလစ်ပေးလိုက်ရုံပါဘဲနော်...
သည်အဆင့်မှာတော့ မိမိတို့ တင်တဲ့ အကြောင်းအရာပေါ်မူတည်ပြီး အချိန်စောင့်ရပါမယ် ဥပမာ ဆော့ဝဲလ် ဆိုဒ်ကြီးတာတွေဆို အချိန်ကြာပါမယ် mp3..ebook တွေကတော့ ခဏတာနဲ့ ပြီးပါမယ်..ပြီးတာနဲ့ နောက်က Copy Link ဆိုတာကလစ်ပြီး ဒေါင်းလင့်ကို ယူနိုင်ပါတယ်..
နောက်တဆင့် ယူနည်းလည်းပြလိုက်ပါမယ်...နော်
ဒါကတော့ ဘယ်ချိန်ယူယူ ရတဲ့နည်းလေးပါ မိမိလိုခြင်တဲ့ အကြောင်းအရာ ရဲ့လင့်ကို သူ့နောက်က မျှားမည်းလေး ကလစ်ပါ နောက် Copy Link ဆိုတာကလစ်လိုက်တာနဲ့ မိမိတို့ မောက်ထဲမှာ လင့်ပါလာပါမည်... ဒါဆို အဆင်ပြေပါပြီ အဲလင့်က ဘလော့မှာဘဲ ဒေါင်းဖို့ တင်ပေးပေး သူငယ်ချင်းဆီဘဲပို့ပေးပေး အသုံးပြုလို့ရပါပြီ... ဒါဆို အကြောင်းရာတစ်ခုခုကို သူများပေးဖို့ Uplaod တင်တဲ့နည်းလမ်းကို နားလည်လောက်ပါပြီနော်... အဆင်ပြေကြပါစေ..
နောက်ထပ် မိမိတို့တင်ထားတဲ့ အကြောင်းရာကို မိမိတို့ ဘလော့မှာ သူများအသုံးပြုနိုင်အောင် တင်ပေးနည်းလေးကိုဆက်ပြပါမယ်...
ဘလော့မှာ Downlaod Link ချပေးနည်း ( ဘလော့ကာဆိုင်ရာ )
ပထမဆုံး မိမိတို့ဘလော့ရဲ့ post တင်ဖို့ အနေထားကို သွားလိုက်ပါနော်..
အပေါ်ကတိုင်း ရောက်တာနဲ့ မိမိတို့ ဒေါင်းလင့် ချပေးလိုသော အကြောင်းရာ ရဲ့ လင့်ကို တင်ပေးကြမယ်ဗျာ... တင်တာကလည်း ၂ နည်းရှိပါတယ်..
နံပါတ်(၁) စာသား နဲ့ ဒေါင်းလင့်ပေးနည်း
နံပါတ် (၂) ပုံလေးတွေနဲ့ ဒေါင်းလင့်ပေးနည်း
ဆိုပြီးပေါ့..ကြိုက်တာနဲ့ ပေးပါ...လုပ်ဆောင်ချက်ကတော့ တူတူဘဲဖြစ်ပါတယ်...နော် ကျနော် စာသားလေးနဲ့ ပြသထားပါတယ်.... ပုံမှာပြထားသလိုပေါ့ သည်မှာ ဒေါင်းရန် ဆိုတာလေးမှာ
သည်မှာ ဆိုတာလေးထဲကို မိမိတို့ ဒေါင်းလင့်ကို ဖွက်ထားရမှာဖြစ်ပါတယ်..အဲအတွ့်
သည်မှာ ဆိုတာလေးကို Select လုပ်ပေးလိုက်ပါ ပြီးတာနဲ့ အပေါ်ဘားက link ဆိုတာကို ကလစ်လိုက်ပါနော်... ဘော်ကလေးတခုကျလာမှာဖြစ်ပါတယ်...
ခုလို ကျလာတဲ့ ဘော်ကလေးမှာ အကွက်လေး ၂ခု ရှိပါတယ်..အပေါ်ကတော့ မိမိတို့ စောစောကရေးသားခဲ့တဲ့ သည်မှာ ဆိုတာလေးရဲ့ နေရာဖြစ်ပါတယ်... သည်နေရာမှာ ပုံနဲ့ တင်တဲ့ သူတွေအတွက် အပေါ်အကွက်လေးက ဘာမှ မပေါ်ဘဲ ဖြစ်နေမယ် ပုံနဲ့မို့ပေါ့...
အိုကေ အောက်က Web Adress ဆိုတာထဲမှာဘဲ မိမိတို့ ဒေါင်းစေခြင်သော လင့်အမှန်ကို
ထည့်ပေးလိုက်ပါနော်.. စောစောက Upload တင်တုန်းက နေရာမှာ လင့်ကို ကော်ပီ သွားယူလိုက်ပါ သည်မှာ ထည့်ပေးလိုက်ပါ... အဲလိုနဲ့ ပို့စ်ထဲက သည်မှာ ဆိုတာလေးက ပုံမှန်စာသားမဟုတ်တော့ဘဲ
လင့်အဖြစ် ပြောင်းလည်းနေပါပြီ...နော်....ဒါဆို သဘောပေါက်ရောပေါ့....ဟူးးးးမောထာာာာေိေိ
မှတ်ချက် ။ ။ ပုံနဲ့ ဒေါင်းလင့်ပေး တာလည်း တူတူပါဘဲ ကြိုက်တဲ့ ပုံထည့်ပါ... ပြီးတာနဲ့ အဲပုံကို ကလစ်ပါ.. နောက် အပေါ်က link ကလစ်ပါ..တူတူပါဘဲဗျာ..
အစစအဆင်ပြေပါစေလို့ ဆုတောင်းလို်ကပါတယ် မရှင်းတာများရှိပါက ချက်ဘောက်မှာ အော်ခဲ့ပါနော်...
စာအုပ်အဖြစ် ဒေါင်းယူလိုပါက
( OR )
ဘလော့ခရီးသည်
Blogger နည်းပညာများ,
Rate this posting: {[[' ']]}
']]}
Wednesday, November 19, 2014
ဘလော့မှာ စာမျက်နှာ လှလှလေးတွေ ထားကြမယ်နော်..လွယ်ကူတဲ့နည်းလေးပေါ့
မင်္ဂလာပါနော်...ကွှန်တော် သည်နေ့ ရေးသားဖြစ်တာလေးကတော့ ဘလော့တွေမှာ ပို့စ်အောက်က စာမျက်နှာ နံပါတ်လေးတွေ ထားတဲ့ စတိုင်လေး တွေနဲ့ထားမယ်ဆို နည်းလမ်းလေး အလွယ်တကူအသုံးပြုနိုင်ရန် ပြန်လည် မျှဝေလိုက်ပါတယ်နော်..လု်ပနည်းတွေနဲ့အတူ သေသေခြာခြာ ရှင်းပြထားတာမို့ စမ်းသတ်လိုက်ပါ ...စမယ်နော်..
ပထမဆုံး မိမိတို့ ဘလော့ကာကို Sing In ဝင်လိုက်ပါနော်... ရောက်တာနဲ့ အောက်ပါတိုင်း ဆက်သွားလိုက်ပါ...
►1- Blogger Singin ဝင်လိုက်ပါ။
►2- Dashboard ကိုသွားလိုက်ပါ။
►3- Template ကိုကလစ်ပါ..။
►4- Edit Html ကိုဝင်ပါ..
►5- Ctrl+F (သို့မဟုတ်) F3 အကူညီဖြင့် ပေးထားတဲ့ ကုဒ်ကို ရှာလိုက်ပါ။
►2- Dashboard ကိုသွားလိုက်ပါ။
►3- Template ကိုကလစ်ပါ..။
►4- Edit Html ကိုဝင်ပါ..
►5- Ctrl+F (သို့မဟုတ်) F3 အကူညီဖြင့် ပေးထားတဲ့ ကုဒ်ကို ရှာလိုက်ပါ။
အဆင့် ( ၁ ) အနေနဲ့ မိမိတို့ ဘလော့ကာရဲ့ Html Code တွေထဲရောက်တာနဲ့..လိုအပ်တာတွေ ဆက်လုပ်ကြပါမယ်နော်...
ကုဒ်တွေထဲမှာ မောက်တချက်ချကလစ်ပါနောက် Ctrl + F ဆိုတာတွဲကလစ်လိုက်ပါ..
ကုဒ်တွေရဲ့ ညာအပေါ်ထောင့်မှာ Search Box လေးတခုကိုတွေ့ရမှာဖြစ်ပါတယ်..
အဲဘောက်ထဲမှာ အောက်ကရှာခိုင်းတဲ့ကုဒ်ကို ထည့်ပြီး Enter ခေါက်ရှာလိုက်ပါနော်...
</body> ဆိုတဲ့ကုဒ်လေးကို ထည့်ပြီးရှာလိုက်ပါ..တွေ့ပြီဆိုတာနဲ့ အောက်ကပုံလေးတိုင်း
ပေးထားတဲ့ကုဒ်တွေကို </body> ရဲ့အောက်မှာ ကပ်ထည့်ပေးလိုက်ပါ။
ထည့်ရန်အတွက်ကုဒ်များ
သည်ပုံလေးအတိုင်း လုပ်လိုက်ပါနော်<b:if cond='data:blog.pageType != "item"'>
<b:if cond='data:blog.pageType != "static_page"'>
<script type='text/javascript'>
/*<![CDATA[*/
var perPage=7;
var numPages=6;
var firstText ='First';
var lastText ='Last';
var prevText ='« Previous';
var nextText ='Next »';
var urlactivepage=location.href;
var home_page="/";
/*]]>*/
</script>
<script src="http://helplogger.googlecode.com/svn/trunk/page-navigation2.js"/>
</b:if>
</b:if>
ပြီးတာနဲ့ Save Template ဆိုတာကလစ်ဆေ့ပေးလိုက်ပါနော်။
အဆင့် ( ၂ ) အနေနဲ့ကတော့ နောက်ထပ် ဘလော့ရဲ့ စာမျက်နှာ ကုဒ်တွေ ဒီဇိုင်းတွေ ဆိုင်ရာ ထည့်ရမှာဖြစ်ပါတယ်..။အောက်ကတိုင်းပေါ့
မိမိတို့ ကုဒ်တွေထဲက ကုဒ်တစ်ခုကို ထပ်ရှာရမှာဖြစ်ပါတယ် ရှာရမဲ့ကုဒ်နဲ့ ရှာနည်းကို ရှင်းပြပါ့မယ်..
]]></b:skin> ဆိုတဲ့ကုဒ်လေးကို အပေါ်ကရှာတဲ့အတိုင်း Search Box ထဲမှာထည့်ရှာရမှာပါ..
သည်ကုဒ်လေးရှာတဲံအခါသတိထားစေလိုပါတယ်..တော်တော် များများက ရှာမတွေ့တတ်ကြပါဘူး ဒါကလည်း ခုနောက်ပိုင်း ကုဒ်တွေ ခေါက်ထားတဲ့ ပြသနာလေးကြောင့်ဘဲဖြစ်ပါတယ်.. အဲတာကိုရှင်းပြမယ်နော်.. ရှာတဲ့အခါ b:skin လေးကိုဘဲ ရေးထည့်ရှာပါ။ အဲခါမှာ တွေ့လာတဲ့ကုဒ်ရှေ့မှာ မျှားအမည်းလေးကိုတွေ့မယ် အဲတာ ကျနော်တို့လိုခြင်တဲ့ကုဒ်ကို ခေါက်ထားတဲ့ မျှားလေးပါ သူ့ကိုကလစ်ပြီး ဖြေပေးလိုက်ပါ..
အိုကေ ဒါဆို Search Box မှာ မောက်တချက်ကလစ် Enter တချက်ထပ်ခေါက်လိုက်ပါ..
ဒါဆို ကျနော်တို့လိုခြင်တဲ့ ]]></b:skin> ကုဒ် တိုင်းတွေ့ရပါပြီ....။
တွေ့တာနဲ့ သူ့အပေါ်မှာကပ်လျှက် အောက်က မိမိတို့ ကြိုက်တဲ့ ဒီဇိုင်း ပုံစံ နံပါတ် ( ၁ )...( ၂ )...( ၃ )
ထဲက ကြိုက်ရာပုံစံရဲ့ ပေးထားတဲ့ ဘောက်လေးထဲက ကုဒ်ကို ထည့်ပေးလိုက်ယုံပါဘဲဗျာ...
ပုံလေးကို ကြည့်လိုက်ပါ

ပြီးတာနဲ့ မိမိတို့ Template ကို Save နိုင်ပါပြီနော်...အဆင်ပြေမယ်ဆိုတာ ယုံပါတယ်..
စတိုင်တွေရဲ့ ကုဒ်တွေအောက်မှာ ယူလိုက်ပါ.. အဆင့် ( ၂ ) မှာ ထည့်ရမဲ့ ကုဒ်တွေနော်...
ထည့်ရန်အတွက်ကုဒ်များ
ဒါလေးကတော့ ကျွန်နော်ကိုယ်တိုင်သုံးထားတဲ့ Style ( 1 ) ပုံစံလေးပါ
နောက်ထပ် စတိုင်ပုံစံ ( ၂ ) အနေအထားလေးပါနော်
ဒါကတော့ စတိုင်လေးနောက်တခု ပုံစံ ( ၃ ) ပေါ့ဗျာ.
အားလုံး အဆင်ပြေ ကြပါစေလို့ ဆုတောင်းလျှက်
ဘလော့ခရီးသည်
ဆင်မပြေပါက ချက်ဘောက်မှာ အော်ခဲ့ပါ။
Blogger နည်းပညာများ,
Rate this posting: {[[' ']]}
']]}
Tuesday, November 18, 2014
ကျွန်ပျူ တာမှ Backup & Restore လုပ်နည်း ( pdf download )
ကွန်ပျူတာ ဆိုင်ရာ စာအုပ်လေးနဲ့ ပို့စ် လေးတခုကိုသည်နေ့ အားနေတာနဲ့ ရေးဖြစ်တယ်ဗျာ
တော်တော်များများသိထားတဲ့နည်းပညာလေးပါဘဲ ကျွန်တော် သိမ်းဆည်းထားတာ ကြာပါပြီ ခုမှ အမှတ်ရလို့ တင်လိုက်တယ်... ဒါလေးကတော့ ကွန်ပျူ တာမှ Backup & Restore လု်ပဆောင်နည်းလေးဘဲဖြစ်ပါတယ်....
စာအုပ်အဖြစ်ဒေါင်းယူလိုပါက အောက်မှာ Backup လုပ်နည်း နဲ့ Restore လုပ်နည်းဆိုပြီး ၂ အုပ်ခွဲရေးထားပါတယ်..နော်
ကွန်ပျူ တာ Backup လုပ်နည်း
(or)
ကွန်ပျူတာ Restore လုပ်နည်း
(or)
ကျနော်ရေးသော အခြားစာအုပ်များ ဒေါင်းယူလိုပါက သည်မှာ ဝင်ဒေါင်းလိုက်ပါနော်
ဘလော့ခရီးသည်
Ebook များ,
Rate this posting: {[[' ']]}
']]}
Sunday, November 16, 2014
How To Backup & Restore Your Pc ( ကွန်ပျူတာမှာဘက်အပ်လုပ်ယူနည်း & ပြန်သွင်းနည်း)
မင်္ဂလာပါ ကျွန်တော် ကွန်ပျူတာမှာ ဘက်အပ် လုပ်ဆောင်ခြင်း ကဏ္ဍကို အရှင်းလင်းဆုံး၊ နားလည်နိုင်ဆုံး ဖြစ်စေရန်အတွက် အသေးစိတ်တစ်ဆင့်ချင်းကို ပုံလေးတွေနဲ့ တကွ ရှင်းလင်းဖေါ်ပြပေးထားတာပါ။
ကဲစလိုက်ကြရအောင် back up ဘာလို ့လုပ်ရသလဲဆိုတာကို အရင် သိသလောက်ပြောပြပါ့မယ်နော်....
ကွန်ပျူတာတွေရဲ့ ဝင်းဒိုးပြဿနာတွေ ခဏခဏတက်နေတဲ့အတွက် အစကနေပြန်ပြန်ပြီး Windows မတင်ချင်တာရယ်၊ ကိုယ်ထည့်သွင့်ထားတဲ့ program တွေကို Windows ကြောင့်၊ virus ကြောင့်၊ အခြားပြဿနာ တစ်ခုခုကြောင့် ဖြစ်စေ မပျက်ဆီး မဆုံးရှုံးခင်မှာ back up လုပ်ထားလိုက်ရင် Windows ပြန်တင်စရာမလိုဘဲ အဲဒီ back up Image ဖိုင်ကို ပြန်ထည့်လိုက်တာနဲ့ Windows လည်း တင်ပြီးသား ဖြစ်သလို Software တွေလည်း တင်ပြီးသား ဖြစ်သွားအောင် ပြုလုပ်ခြင်းဖြစ်ပါတယ်။ တကယ်တော့ Windows Partition အပိုင်းတစ်ခုလုံးကို Image file အဖြစ် copy ကူးယူလိုက်ခြင်းဖြစ်ပါတယ်...ဒါလေးကို ကျွန်တော် စတင်လုပ်ခဲ့စဉ်က နေမင်းမောင် ဆိုဒ်မှာ တွေ့ပြီး လေ့လာလုပ်ဆောင်ခဲ့ဘူးပါတယ်...
သိထားရမှာကတော့ back up လုပ်တယ်ဆိုတာ ဝင်းဒိုးတင်ပြီး အရေးကြီးလိုအပ်တဲ့ Program တွေ၊ Driver တွေ ထည့်ပြီးတဲ့ အချိန် မှာ လုပ်ထား တာပိုကောင်းပါမယ်နော်...အချိန်ကာလကြာလာမှ လုပ်ကြမယ်ဆို ဝင်းဒိုးထဲမှာလဲ program တွေများလာမှာဖြစ်တဲ့အတွက် ဒီအချိန်ကြမှ back up လုပ်မယ်ဆိုရင် အချိန် အရမ်းကြာမှာဖြစ်ပြီ Restore ပြန်လုပ်မယ်ဆိုရင် လဲအချိန်တွေကြာနေ အုံးမှာဖြစ်ပါတယ်။ ဒါကြောင့် မိတ်ဆွေများအနေနဲ ့အပေါ်မှာ ကျနော်ပြောခဲ့သလို ဝင်းဒိုးတင်ပြီး လိုအပ်တာတွေ ဖြည့်စွပ်ပြီးတဲ့ အချိန်မှာ back up လုပ်ပေးကြပါ ဒါမှ Windows ပြန်တင်ရတဲ့ ဒုက္ခ ၊ program တွေ ၊ Driver တွေ ထည့်သွင်း ရတဲ့ ဒုက္ခ မှကင်းဝေးမှာဖြစ်ပါတယ်။ အားသာချက်အနေနဲ ့ပြောရမယ်ဆိုရင် ဝင်းဒိုးတစ်ခုလုံးကို back up မလုပ်ဘဲ မိမိအတွက် အသုံးဝင်တဲ့ program ကိုဘဲ back up လုပ်နိုင်တာပါ။ မိမိတို ့ back up လုပ်တဲ့အချိန်များမှာ Data တွေကိုရွေးချယ်ပြီး back up လုပ်ခွင့်ရှိတာကို ရွေးချယ်ပေးခဲ့မယ်ဆိုရင် မိမိ back up လုပ်ချင်တာကိုဘဲ လုပ်နိုင်မှာဖြစ်ပါတယ်။ restore ပြန်လုပ်မယ်ဆိုရင်လဲ မိမိအသုံးပြုမယ့် back up file ကိုဘဲ restore ပြုလုပ်နိုင်ပါတယ်။
သည်လို နည်းလမ်းလေးတွေကိုလည်း ကျွန်တော်ကိုယ်တိုင် စတင်လေ့လာစဉ်က မှတ်သားခဲ့ဖူးတာလေးတွေကို ယခုချိန် ပြန်လည် မျှဝေခြင်းဖြစ်ပါတယ်...
မူပိုင်နည်းပညာတွေ မဟုတ်ပေမယ့် လက်ဆင့်ကမ်းတဲ့အနေနဲ့ မှတ်သားထားမိသလောက်တော့ ပြန်လည် ဝေမျှသွားမှဖြစ်ပါတယ်နော်...
လေးစားစွာဖြင့်....ဘလော့ခရီးသည်
ကဲစလိုက်ကြရအောင် back up ဘာလို ့လုပ်ရသလဲဆိုတာကို အရင် သိသလောက်ပြောပြပါ့မယ်နော်....
ကွန်ပျူတာတွေရဲ့ ဝင်းဒိုးပြဿနာတွေ ခဏခဏတက်နေတဲ့အတွက် အစကနေပြန်ပြန်ပြီး Windows မတင်ချင်တာရယ်၊ ကိုယ်ထည့်သွင့်ထားတဲ့ program တွေကို Windows ကြောင့်၊ virus ကြောင့်၊ အခြားပြဿနာ တစ်ခုခုကြောင့် ဖြစ်စေ မပျက်ဆီး မဆုံးရှုံးခင်မှာ back up လုပ်ထားလိုက်ရင် Windows ပြန်တင်စရာမလိုဘဲ အဲဒီ back up Image ဖိုင်ကို ပြန်ထည့်လိုက်တာနဲ့ Windows လည်း တင်ပြီးသား ဖြစ်သလို Software တွေလည်း တင်ပြီးသား ဖြစ်သွားအောင် ပြုလုပ်ခြင်းဖြစ်ပါတယ်။ တကယ်တော့ Windows Partition အပိုင်းတစ်ခုလုံးကို Image file အဖြစ် copy ကူးယူလိုက်ခြင်းဖြစ်ပါတယ်...ဒါလေးကို ကျွန်တော် စတင်လုပ်ခဲ့စဉ်က နေမင်းမောင် ဆိုဒ်မှာ တွေ့ပြီး လေ့လာလုပ်ဆောင်ခဲ့ဘူးပါတယ်...
သိထားရမှာကတော့ back up လုပ်တယ်ဆိုတာ ဝင်းဒိုးတင်ပြီး အရေးကြီးလိုအပ်တဲ့ Program တွေ၊ Driver တွေ ထည့်ပြီးတဲ့ အချိန် မှာ လုပ်ထား တာပိုကောင်းပါမယ်နော်...အချိန်ကာလကြာလာမှ လုပ်ကြမယ်ဆို ဝင်းဒိုးထဲမှာလဲ program တွေများလာမှာဖြစ်တဲ့အတွက် ဒီအချိန်ကြမှ back up လုပ်မယ်ဆိုရင် အချိန် အရမ်းကြာမှာဖြစ်ပြီ Restore ပြန်လုပ်မယ်ဆိုရင် လဲအချိန်တွေကြာနေ အုံးမှာဖြစ်ပါတယ်။ ဒါကြောင့် မိတ်ဆွေများအနေနဲ ့အပေါ်မှာ ကျနော်ပြောခဲ့သလို ဝင်းဒိုးတင်ပြီး လိုအပ်တာတွေ ဖြည့်စွပ်ပြီးတဲ့ အချိန်မှာ back up လုပ်ပေးကြပါ ဒါမှ Windows ပြန်တင်ရတဲ့ ဒုက္ခ ၊ program တွေ ၊ Driver တွေ ထည့်သွင်း ရတဲ့ ဒုက္ခ မှကင်းဝေးမှာဖြစ်ပါတယ်။ အားသာချက်အနေနဲ ့ပြောရမယ်ဆိုရင် ဝင်းဒိုးတစ်ခုလုံးကို back up မလုပ်ဘဲ မိမိအတွက် အသုံးဝင်တဲ့ program ကိုဘဲ back up လုပ်နိုင်တာပါ။ မိမိတို ့ back up လုပ်တဲ့အချိန်များမှာ Data တွေကိုရွေးချယ်ပြီး back up လုပ်ခွင့်ရှိတာကို ရွေးချယ်ပေးခဲ့မယ်ဆိုရင် မိမိ back up လုပ်ချင်တာကိုဘဲ လုပ်နိုင်မှာဖြစ်ပါတယ်။ restore ပြန်လုပ်မယ်ဆိုရင်လဲ မိမိအသုံးပြုမယ့် back up file ကိုဘဲ restore ပြုလုပ်နိုင်ပါတယ်။
သည်လို နည်းလမ်းလေးတွေကိုလည်း ကျွန်တော်ကိုယ်တိုင် စတင်လေ့လာစဉ်က မှတ်သားခဲ့ဖူးတာလေးတွေကို ယခုချိန် ပြန်လည် မျှဝေခြင်းဖြစ်ပါတယ်...
မူပိုင်နည်းပညာတွေ မဟုတ်ပေမယ့် လက်ဆင့်ကမ်းတဲ့အနေနဲ့ မှတ်သားထားမိသလောက်တော့ ပြန်လည် ဝေမျှသွားမှဖြစ်ပါတယ်နော်...
လေးစားစွာဖြင့်....ဘလော့ခရီးသည်
How To Backup Your Pc
ပုံနှင့်တစ်ကွ ကျွန်တော် လုပ်ထားတာလေးတွေကို တဆင့်ခြင်းရှင်းသွားပါ့မယ်နော်..
စဖို့ရာအတွက် မိမိတို့ ကွန်ပျူတာမှ Contropanel ကိုသွားလိုက်ပါ
အဆင့် (၁) အနေနဲ့ Backup and Restore ဆိုတာကိုကလစ်လိုက်ပါ။
အဆင့် (၂) အနေနဲ့ဆက်လက်ပြီး Set Up Backup ကိုကလစ်လိုက်ပါ။
အဆင့် (၃) အနေနဲ့ကတော့ အပိုင်းတွေ မြင်နေရပါမယ် မိမိတို့ သိမ်းလိုသောအပိုင်းကို ရွေးချယ်ပေးရမှာဖြစ်ပါတယ်
အဆင့် (၄) အနေနဲ့ကတော့ Let Me Choose ဆိုတာအမှတ်ပေးကာ အောက်က Next ဆိုတာကလစ်ပါ။
အဆင့် (၅) အနေနဲ့ကတော့မိမိတို့ Backup လု်ပလိုသော အပိုင်းတွေ ဖိုင်တွေ ကိုရွေးချယ်နိုင်ပါတယ်။
အဆင့် (၆) အနေနဲ့Change schedule ဆိုတာကလစ်ပြီး ဆက်သွားပါ။
အဆင့် (၇) အနေနဲ့ အချိန်ကာလ နေ့ရက်တွေ ရွေးချယ်နိုင်ပါတယ်။
အဆင့် (၈) အနေနဲ့ မိမိတို့ Backup လုပ်ငန်းစတင်နေပါပြီ....စောင့်နေလိုက်ပါနော်။
အချိန် အသင့်တင့်တော့ ကြာပါမည်... စောင့်နေရပါမယ်နော်...ဒါဆို မကြာခင်မှာ မိမိတို့ ကွန်ပျူတာမှ Backup ကိုရရှိမှာဖြစ်ပါတယ်... သည်လောက်ဆို Backup လုပ်ဆောင်ခြင်း ကို နားလည်လိမ့်မယ်လို့ မျှော်လင့်ပါတယ်.. BACKUP လုပ်ဆောင်ချက်လေးများကို စာအုပ်အဖြစ် ဒေါင်းယူလိုပါက.....
How To Backup Your Pc ( PDF-DOWNLAOD)
Restore လုပ်နည်းကိုလည်း ဆက်လက် ရေးသား ပေးပါ့မယ်...နော်..
ကွန်ပျူ တာမှာ RESTORE ပြုလုပ်နည်း
အဆင့် ( ၁ ) အနေနဲ့ မိမိတို့ ကွန်ပျူတာ နဲ့ Contropanel ကိုဝင်ပြီး Backup and restore ကိုဝင်ပါ။
အဆင့် ( ၂ ) အနေနဲ့ Recover system setting or your computer ကို Click ပါ။
အဆင့် ( ၃ ) အနေနဲ့ကတော့ Advance recovery method ကိုရွေးချယ်လိုက်ပါ
အဆင့် ( ၄ ) အနေနဲ့ဆက်လက်ပြီး ( Choose Advance recovery method ) တွင် မိမိသိမ်းထားခဲ့ တဲ့ Back up file မှတစ်ဆင့် Restore လုပ်မှာဖြစ်တဲ့အတွက် Use a system image you created earlier to recover your computer ကိုရွေးပြီး Click ပေးလိုက်ပါ။
အဆင့် ( ၅ ) ကတော့ Restart ဆိုတာကလစ်လိုက်ပါနော်.
အဆင့် ( ၆ ) မှာဆက်လက်ပြီးတော့ Next ဆိုတာကလစ်ပါ။
အဆင့် ( ရ ) ကတော့ အောက်ကပုံတိုင်း
back up လုပ်ထားတဲ့ image file တည်နေရာကို အလိုအလျောက် ဖေါ်ပြပေးပါလိမ့်မယ်။ Next က်ို ဆက်ပြီး Click ပါ။
back up လုပ်ထားတဲ့ image file တည်နေရာကို အလိုအလျောက် ဖေါ်ပြပေးပါလိမ့်မယ်။ Next က်ို ဆက်ပြီး Click ပါ။
အဆင့် ( ၈ ) မှာက Next ဆိုတာနဲ့ဆက်သွားလိုက်ပါ။
အဆင့် ( ၉ ) ကိုူဆက်လက်ကြည့်လိုက်ပါ အောက်ကတိုင်း Finish ဆိုတာပေါ့ဗျာ..
အဆင့် ( ၁ဝ ) အနေနဲ့ လုပ်ဆောင်ချက် နောက်ဆုံး ဖြစ်ပါတယ် Restore လုပ်ငန်းစဆင်နေပါပြီ.. စောင့်နေလိုက်ပေတော့နော်...အိုကေ
စာအုပ်အဖြစ်ဒေါင်းယူလိုပါက အောက်မှာ Backup လုပ်နည်း နဲ့ Restore လုပ်နည်းဆိုပြီး ၂ အုပ်ခွဲရေးထားပါတယ်..နော်
ကွန်ပျူ တာ Backup လုပ်နည်း
(or)
ကွန်ပျူတာ Restore လုပ်နည်း
(or)
ကျနော်ရေးသော အခြားစာအုပ်များ ဒေါင်းယူလိုပါက သည်မှာ ဝင်ဒေါင်းလိုက်ပါနော်
ဘလော့ခရီးသည်
Computer ပြုပြင်ထိန်းသိမ်းနည်း,
Rate this posting: {[[' ']]}
']]}
Saturday, November 15, 2014
ဘလော့မှာ မည်သည့်ဆော့ဝဲလ်မှ မသုံးဘဲ 3 D Text စာလုံးတွေရေးနည်း
မင်္ဂလာပါ သည်နေ့ ရေးဖြစ်တာလေးကတော့ မိမိတို့ဘလော့မှာ မည့်သည့်ဆော့ဝဲလ်တွေမှ အသုံးမပြု ဘဲနဲ့ 3D Text စာလုံးလေး ရေးနည်းကိုဘဲ ဖြစ်ပါတယ်... ဒါလေးကတော့ Css3 ကုဒ်နဲ့ အသုံးပြု ရေးသားထားခြင်းဖြစ်တာကြောင့် အသင့်ပေးထားတဲ့ ကုဒ်တွေကိုဘဲ အသုံးပြု ရေးသားလိုက်ပါနော်.. နှစ်သက်တယ်ဆို အောက်မှာ ထည့်နည်းနဲ့ လိုအပ်တဲ့ ကုဒ်တွေကို ပေးထားပါတယ်တော်....လေ့လာလိုက်ပါနော်
အသုံးပြု နည်း
=======
►1. Login လုပ်လိုက်ပါ ဘလော့ကာကို
►2. Layout ကိုကလစ်ရပါ့မယ် မိမိတို့ Dashboard ကနေပေါ့
►3. Add a Gadget ကိုကလစ်ပေးလိုက်ပါ
►4. HTML/Javascript. ကိုကလစ်ပြီး ကျလာတဲ့ ဘောက်လေးထဲမှာဘဲ
►5. အောက်ကပေးထားတဲ့ ကုဒ်တွေကို ကော်ပီယူ ထည့်လိုက်ပါ
မှတ်ချက် ။ ။ ကုဒ်တွေထဲမှာ http://www.aungsanmks.com နေရာ မိမိတို့
ဘလော့အမည်အစားထိုးနိုင်ပါတယ်... အောက်ဆုံး ကုဒ်တွေထဲက
WELCOME
FROM
MY
BLOGS
ဆိုတာတွေမှာ နှစ်သက်ရာ စာသားကို ရေးနိုင်ပါတယ်... မြန်မာ စာနဲ့လည်း အသုံးပြုနိုင်ပါတယ်။
ကုဒ်တွေမှာ FONT အရွယ်အစားတွေ အကျယ်အဝန်း စတာတွေ နံပါတ်တွေပါ ပါတယ်.. ကြိုက်သလို မိမိဘလော့ Widget နဲ့ ကိုက်ညီအောင် ချိန်းနိုင်ပါတယ်...
ဘလော့ခရီးသည်
Blogger နည်းပညာများ,
Rate this posting: {[[' ']]}
']]}
Saturday, November 8, 2014
Email & Facebook အကောင့်အလွယ်တကူဖွင့်နည်း
မင်္ဂလာပါနော်...သည်နေ့ ကျွန်တော် ရေးသား ဖြစ်တာလေးကတော့ အကောင့်ဖွင့်လိုသူတွေအတွက် အခက်ခဲ များစွာကို ကျော်ဖြတ် စေပြီး အလွယ်တကူဖွင့်နိုင်မဲ့ နည်းလမ်းလေးတစ်ခုလို့ ယုံကြည်လို့ ပြန်လည် မျှဝေလိုက်ခြင်းဖြစ်ပါတယ်.. ဒါလေးကတော့ ကျနော် စမ်းသတ် ဖွင့်နေတာ အကောင့် ၃ ခု တိတိ အောင်မြင်စွာ ပြီးမြောက်ခဲ့ပါပြီ.... ဟိုနေ့ကဘဲ fb ပေါ်တင်ပေးပါသေးတယ်..နောက် သူငယ်ချင်းတွေက ဘလော့ကနေ ပုံလေးတေနဲ့ ခါတိုင်းလို ရှင်းပြပါဆိုလို့ တခုထပ်ဖွင့်ရင်း ရှင်းပြလိုက်တာပါ.... ကဲ စကြမယ်နော် လေကြောရှည်နေမယ်..ေိေိ
ပထမဆုံး အနေနဲ့ မေးအကောင့်တခုလိုအပ်ပါတယ် အဲအတွက် အလွယ်ဆုံးမေးကို ဖွင့်ကြမယ်.....
သည်နေရာကို ကလစ်ပြီးသွားလိုက်ပါနော်... ( http://www.mail.com/int/ )
ဒါဆို အောက်ကပုံလေးတွေတိုင်း ရှင်းသွားမယ်နော်...
အဲလိုတွေ့တာနဲ့ အနီ ကွက်ပြတဲ့ Get Free Email Account ဆိုတာကိုကလစ်ပြီး စလိုက်ကြရအောင်
အဲမှာ လိုအပ်တဲ့ အမည်တွေ မွေးနေ့တွေ စသဖြင့် လိုက်ဖြည့်ပေးလိုက်ပါ... အဲမှာ သတိထားရမှာကတော့ အနီးဝိုင်းထားတဲ့ နေရာလေးပါဘဲ... အဲမှာ down arrow လေးကလစ် ပြီး မိမိဖွင့်လိုတဲ့ အမည်ကိုလိုက်ရွေးပါ အများကြီး လု်ပနိုင်ပါတယ်.. သူကတော့ @ လေးရဲ့နောက်က ပါလာမဲ့ အမည်ပေါ့နော်... ဥပမာ ခုကျနော်ဖွင့်လိုက်တာက...
abcxyz ဆိုတဲံအမည်နဲ့ပါ အဲတာကို ရေးပါ ရှေ့အကွက်မှာ နောက်က မျှားကနေ တခုခုရွေးလိုက်ပါ ကျနော် ရွေးလိုက်တာက @ dr.com ကိုပါ ဒါပေမယ့် သူကလည်း မရဘူးဆို ရနိုင်တဲ့ အမည်တွေကို ဖေါ်ပြပေးတာကြောင့် ရတာကို ထပ်မံရွေးချယ်နိုင်ပါတယ်.. dr.com နဲ့မရလို့ သူပေးထားတဲ့ ရနိုင်တာတွေ ထဲက @ ingineer.com ဆိုတာနဲ့ ကစ်လိုက်တယ်.ေိေိ အိုကေ
အားလုံးအိုကေတာနဲ့ အောက်ဆုံးမှာ I Accept ဆိုတာကလစ်ပေးလိုက်ပါ...ခဏစောင့်ပါ
အဲတာဆို အောင်မြင်ပါပြီ.. သင့်အတွက် မေးတခုရရှိပြီဖြစ်ပါတယ်နော်... အိုကေနော် ဒါဆို
မေးရပြီ ဆိုမှတော့ facebook အတွက် ဖွင့်နည်းကတော့ လူတိုင်းလိုလိုသိနေတော့ မဖေါ်ပြလိုတော့ပါဘူး ပုံမှန်တိုင်းဆက်လက် ဖွင့်နိုင်ပါတယ်... အဆင်ပြေပါတယ်..
facebook အကောင့်ပြီးတာနဲ့ အတည်ပြုဖို့ မေးထဲဝင်ရပါတယ်.. ခုဏ လုပ်နေတဲ့ မေးရဲ့ email ထဲဝင်ထားလိုက်ပါ.... ဒါဆို facebook ကလာတဲ့ စာတွေ့မယ် ဖွင့်လိုက်ပါ အောက်ကလိုတွေ့မှာပါ
ဒါဆို Compirm Your Account ဘဲကလစ်အတည်ပြု ပြု
အောက်က ကုဒ်နံပါတ်ကိုဘဲ ယူထည့်ပေးပေး facebook အကောင့်အတည်ဖြစ်ဖို့ လုပ်ပေးလိုက်ပါ..တခု လုပ်ပေးတာနဲ့ ရပါပြီ...အောင်မြင်ပါပြီနော်..
အားလုံးးအဆင်ပြေကြပါစေ
တာ့တာ....ဘိုင်ဘိုင်
ဘေလာ့ခရီးသည်
Facebook ဆိုင်ရာ,Networking,
Rate this posting: {[[' ']]}
']]}


 9:34 AM
9:34 AM
 Nyi Nay Min
Nyi Nay Min



















































