Group Policy Editor ကို တစ်စုံတစ်ခု မှားယွင်း စွာပြုပြင်မိလျှင် Operating System ကောင်းစွာ အလုပ်မလုပ်တော့ခြင်း၊ အစိတ်အပိုင်းအချို ့ ပျောက်နေခြင်း၊ Operating System လုံးဝမတက်တော့ခြင်းတို့ ဖြစ်တတ်သည်။
Group Policy Editor ဖွင့်နည်း
Start >> Run >> gpedit.msc သို့ အဆင့်ဆင့် ဝင်ပါ။
ကဲ Group Policy ထဲမှ ပထမဆုံး Password Policy လေးကို လေ့လာကြည့်ရအောင်နော်။
Computer Configuration ကို D-Cli နှိပ်ပါ။ Window Settings >> Security Settings >> Account Policies >> Password Policy ကို အဆင့်ဆင့်သွားပါ။
1 . Enforce Password History = Password အဟောင်းပြန်မပေးရန် တင်းကြပ်ထားသော Policy
* Enable လုပ်ထားလျှင် ပေးခဲ့ပြီးသော Password များကို အများဆုံး ၂၄ ခုထိ မှတ်ထားပေးသည်။
2 . Maximum Password Age = Password ကို ရက်သတ်မှတ်ပြီးပြောင်းရသော Policy
* Maximum Security Network - 45 ရက်မှ ရက် 90 အတွင်း ပြောင်းရန်။
High Security Network - 14 ရက်မှ 45 ရက်အတွင်း ပြောင်းရန်။
(မှတ်ချက် ။ ။ Internet ဆိုင်များတွင် သုံးရန်၊ တစ်ကိုယ်ရေသုံး Computer များတွင် အသုံးပြုရန်မလိုပါ။)
3 . Minimum Password Age = Password တစ်ခုကို ရက်အနည်းဆုံး မည်မျှသုံးမည်ကို သတ်မှတ်ရန်
* Minimum Password Age သည် Maximum Password Age တွင် ပေးထားသောရက်ထက် ပိုမပေးရ။
4 . Minimum Password Age = Password အရေအတွက်သတ်မှတ်ရန်
* Password အရေအတွက်ကို အများဆုံး 14 လုံးထိသတ်မှတ်နိုင်သည်။
5 . Password must meet complexity requirements Properties = Password ကို
သတ်မှတ်ချက်အတိုင်း ပေးရန်။
* Password ကို User name ပေါ်မူတည်ပြီးမပေးရပါ။
* Characters အနည်းဆုံး 6 လုံးရှိရမည်။
* Characters များကို Uppercase Alphabet (eg: A, B, C, ..., Z)
Lowercase Alphabet (eg: a, b, c, ..., z)
Nonalphanumeric (!, @, #, ...) များဖြင့် ပေးရမည်။
(မှတ်ချက်။ ။ Security တင်းကြပ်ရန် သုံးသည်)
6 . Store Password Using Reversible Encryption all user in domain - Password ကို ပုံမှန်မဟုတ်ဘဲ
Fomulaတစ်မျိုးဖြင့် သိမ်းနည်း
* Enable လုပ်လျှင် Remote Access Service နှင့် Internet Information Service တို့ လိုအပ်သည်။
မှတ်ချက် း D-Cli ဆိုသည်မှာ Double Click (နှစ်ချက်မြန်မြန်နှိပ်ခြင်း) ကိုဆိုလိုသည်။
အပိုင်း(၂)မှာ ဆက်လက်လေ့လာကြပါလို့ ...
မိုး
Group Policy Editor (Operating System),
Rate this posting:
{[['

']]}

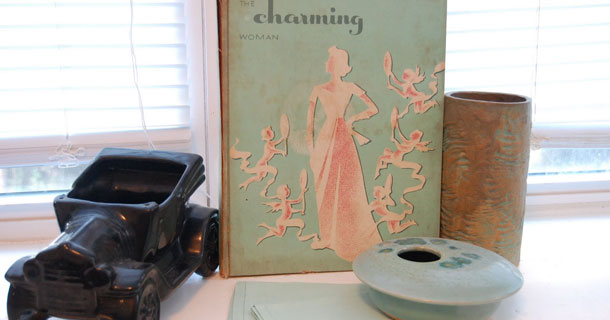



 10:19 PM
10:19 PM
 Nyi Nay Min
Nyi Nay Min





