Computer ႏွင့္ဆိုင္ေသာ ဖတ္စရာမ်ား
Computer နဲ႔ ပတ္သက္ၿပီး Registryအေၾကာင္း၊ ျပဳျပင္နည္းမ်ား၊ windowပိုင္းဆိုင္ရာ ျပဳျပင္ခ်က္မ်ား၊ ျပဳျပင္ထိန္းသိမ္းမႈမ်ားကို စုစည္းေဖာ္ျပေပးထားပါတယ္

စာအုပ္မ်ား
Computer, Mobile Phone and Networking တို႔ နွင့္ ပတ္သက္ေသာ စာအုပ္မ်ား၊ Error ေျဖရွင္းနည္း စာအုပ္မ်ား၊ Programming စာအုပ္မ်ား၊ Hacking ဆိုင္ရာ ေကာင္းႏို္းရာရာ စာအုပ္မ်ား၊ Security ဆိုင္ရာ စာအုပ္မ်ား
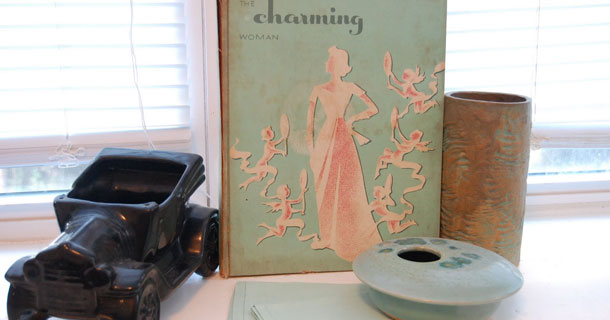
This is featured post 3 title
Replace these every slider sentences with your featured post descriptions.Go to Blogger edit html and find these sentences.Now replace these with your own descriptions.This theme is Bloggerized by Lasantha - Premiumbloggertemplates.com.

Saturday, December 28, 2013
Tuesday, December 24, 2013
Internet အသုံးပြုနည်း(၂) (Website, Webpage and Domain)
ဒီတခါ မမိုး Website, Webpage နဲ့ Domain Name အကြောင်းလေး ရှင်းပြပေးမယ်နော်။
What is Website?
Website ကို Webpage တွေနဲ့ ဖွဲ့စည်းထားပါတယ်။ Website တခုကို ဖွင့်လျှင် ပထမဆုံး စာမျက်နှာကို Home Page လို့ခေါ်ပြီး Website တခုလုံးရဲ့ အဓိက နေရာပေါ့။ Home Page တခုကို ကြည့်ရင် ဒီ Website ထဲမှာ ဘယ်လိုအကြောင်းအရာတွေ ပါတယ်ဆိုတာ ခြုံငုံသိနိုင်ပါတယ်။ ဥပမာ - www.planet.com.mm ကို ရိုက်ကြည့်ပါ။ ဒီ Website ထဲမှာ Webpage ခွဲတွေ အများကြီး ပါပါတယ်။ အောက်မှာ လေ့လာကြည့်ရအောင်...
- New
- Dictionary
- Mobile
- Movie
- Cyberfriends
- Horoscopes
- Intl' Stars
- Pcards
စသည့်ဖြင့် Page တွေအများကြီးပါပါတယ်။ ဒါဆို Home Page တခုကိုကြည့်ရင် ဒီ website မှာ ဘာတွေပါတယ်ဆိုတာ သိပြီလို့ ထင်ပါတယ်။
Website တခုမှာ စာမှာ Link တွေရှိခဲ့ရင် (Click နှိပ်လို့ Page တခုထပ်ကျလာခြင်း) Text Hyper Link လို့ခေါ်ပြီး၊ ပုံတပုံကို ထောက်လိုက်လို့ လက်ဝါးပုံလေးရှိခဲ့ရင် Graphic Hyper Link လို့ခေါ်ပါတယ်။
Website Address and Domain Name
Webpage တိုင်းမှာ ကိုယ်ပိုင်လိပ်စာ တခုစီရှိကြပါတယ်။ ၎င်းလိပ်စာများသည် Webserver များပေါ်တွေ သူတို့ရှိနေမယ့် နေရာတွေကို ဖော်ပြထားခြင်းဖြစ်ပါတယ်။ Website တခုရဲ့ address ကို လေ့လာကြည့်ရအောင်နော်။
www.planet.com.mm
www = World Wide Web ပေါ်မှာရှိသည်။
.planet = Second Level Domain Name (ဒါကတော့ အဖွဲ့စည်း တခု၊ (သို့) တစုံတယောက်ရဲ့ အမည်ပါ)
.com = Top Level Domain Name (ဒါကတော့ အဖွဲ့အစည်းအမျိုးအစားပေါ် မူတည်ပြီး သတ်မှတ်သည်)
.mm = Country Code (ဒါကတော့ လွှင့်တင်ထားတဲ့ တိုင်ပြည်ရဲ့ အမည်ပါ)
Top Level Domain Name ရဲ့ အမည်များ
.com = Commercial Organization (စီးပွားရေးနဲ့ ဆိုင်သော Website အတွက် အသုံးပြုသည်)
.edu = Education Institution (ပညာရေးနဲ့ဆိုင်သော Websiteများအတွက် အသုံးပြုသည်)
.gov = Government Organization (အုပ်ချုရေးနဲ့ဆိုင်သော Website များအတွက် အသုံးပြုသည်)
.mil = Military (ဌာနဆိုင်ရာနဲ့ဆိုင်သော Website များအတွက် အသုံးပြုသည်)
.net = Network Organization (အများပိုင်သော Website များအတွက် အသုံးပြုသည်)
.org = Non Profit Organization (အခကြေးငွေနဲ့မသက်ဆိုင်သော အများကျိုးတွက်သုံးသော Website များအတွက် အသုံးပြုသည်)
မှတ်ချက် - Top Level Domain Name များအကြောင်းဆက်လေ့လာချင် Search Box မှာ Top Level Domain Name လို့ရိုက်ပြီး ရှာပြီး လေ့လာနိုင်ပါတယ်။
Country Code များ
Country Code ကိုကြည့်ပြီး ဘယ်နိုင်ငံက တင်ထားတဲ့ Website လဲဆိုတာ သိနိုင်ပါတယ်။
ဥပမာ -
.mm = Myanmar
.au = Australia
.jp = Japan
.sg = Singapore ...
မှတ်ချက် - Country Code များအကြောင်းဆက်လေ့လာချင် Search Box မှာ Country Code လို့ရိုက်ပြီး ရှာပြီး လေ့လာနိုင်ပါတယ်။
ဆက်ရန်
Internet ဗဟုသုတများ,
Rate this posting: {[[' ']]}
']]}
Internet အသုံးပြုနည်း (၁)
ခေါင်းစဉ်ကို အရိုးရှင်းဆုံးပေးထားပါတယ်။ Internet ကို ခုမှစပြီး သုံးမယ့်သူတွေအတွက် ရည်စူးပြီး မမိုးရဲ့ ကိုယ်ပိုင်သင်တန်း (MOE Computer Sale, Service & Training) သုံးတဲ့ note များနှင့် မိုးဉာဏ်စွမ်းရှိသလောက်လေးကို ပေါင်းပြီး မျှဝေပေးလိုက်ပါတယ်ရှင်။
Internet ဆိုတာဘာလဲ?
Internet ဆိုတာ ကမာ္ဘ့နိုင်ငံအသီးသီး တနိုင်ငံနှင့်တနိုင်ငံ သတင်းအချက်အလက်များကို အလွယ်တကူ ပေါင်းကူးနိုင်သော ကွန်ယက်ကြီး (Network) တခုပါပဲ။ Internet Connection ကို ဘယ်ကရနိုင်မလဲ? အမျိုးအစား ဘယ်နှစ်ခုရှိလဲ?
Four Types of Internet Connection
1. Dial-up
ကြိုးဖုန်းရှိရုံနဲ့ Internet Access Card (နာရီဖြင့် - ဥပမာ (၁၀)နာရီကတ်) ဝယ်ယူပြီး Internet ကို မိမိ computer တွင် Modem ဖြင့် ချိတ်ဆက် အသုံးပြုနိုင်ပါတယ်။ သူ့ရဲ့ ထူးခြားချက်က ဖုန်းပြောနေရင် Internet အသုံးပြုလို့မရဘူး။ Connection အနှေးဆုံးပါ။
2. ADSL
ADSL လိုင်းကိုသုံးမယ်ဆိုရင်လဲ ကြိုးဖုန်းရှိဖို့လိုအပ်ပါတယ်။ သူကတော့ ဖုန်းပြောနေရင်း အင်တာနက်သုံးလို့ရတယ်။ မြန်မာနိုင်ငံမှာရှိတဲ့ ကြိုးဖုန်းရှိတဲ့ အရပ်ဒေသတွေမှာ အင်တာနက်ဆိုင်တော်တော်များများအသုံးပြုနေကြတာပါ။
3. IP Star
IP Star ကတော့ ကြိုးဖုန်းရှိဖို့မလိုဘူး။ သူ့ရဲ့ အားနည်းချက်ကတော့ ရာသီဥတု မကောင်းရင် လိုင်းကျပြီ။ အတွေ့အကြုံအရ ပြောရခြင်းပါရှင်။ ဈေးကတော့ အကြီးဆုံးပဲ။
4. Broad Band Wireless
Broad Band Wireless ကတော့ ရန်ကုန်မြို့တွင်း လက်ရှိ တော်တော်များများ အသုံးပြုနေကြပါတယ်။
ကဲ ဒီလောက်ဆို Internet connection ကို ဘယ်ကရတယ်ဆိုတာ အကြမ်းမျဉ်းသိပြီပေါ့။
Internet ကို ဘာတွေအတွက် အဓိက သုံးကြလဲ ?
1. Browsing & How to use Search Engine? (Brower နှင့် Search Engine ကို အသုံးပြုခြင်း)
2. E-mail & Voice-mail (စာပို့မယ်၊ အသံ file ပို့မယ်)
3. Chatting & Vedio chatting
4. Download & Upload
စတာတွေအတွက် အဓိက သုံးကြပါတယ်။ မမိုးတခုဆီ ပြန်ရှင်းသွားမယ်နော်။ အခေါ်အဝေါ်လေးတွေ သိဖို့ English လို ကြားညှပ် သုံးသွားပါမယ်။
1. Browsing & How to use Search Engine?
- Browsing (Browser အသုံးပြုခြင်း)
Browser ဆိုတာ ဘာလဲ?
Browser ဆိုတာ Interent ကို စပြီး အသုံးပြုမယ့် window ဆိုရင်လဲ မမှားပါဘူး။ Browser တွေက OS (Operating System) တင်လို်က်တာနဲ့ တခါတည်းပါတတ်တယ်။
ဥပမာ (IE - Internet Explorer)
Browser အမျိုးအစားလေးတွေ လက်လှမ်းမှီသလောက် ပေးသွားမယ်နော်။
1) Internet Explorer
2) Google Chrome
3) Mozilla Firefox (ဒါလေးကိုတော့ တော်တော်များများ သိကြမယ်လို့ထင်ပါတယ်)
4) Opera
5) Maxthon
6) Flock
7) Avant
8) Chromium (for Linux)
9) Orca ... အများကြီးရှိပါသေးတယ်။ Browser အသုံးပြုနည်းကို မမိုး သီးသန့် Ebook လုပ်ပြီး တင်ပေးပါ့မယ်။
- How to use Search Engine?
Search Engine (ရှာဖွေရေး ယန္တယားကြီးပေါ့) တွေကို Internet မှ စာများ၊ သီချင်းများ၊ ပုံများ၊ မြေပုံများ၊ ဗီဒီယို file များ၊ Software များရှာဖွေရန် အဓိကအသုံးပြုကြပါတယ်။ Search Enging တွေမှာ Search Box (ရှာဖွေရေး သေတ္တာ) တွေပါတယ်။ ၎င်း Search Box မှာ မိမိနှစ်သက်ရာ ဘာသာစကားဖြင့် ရိုက်သွင်းပြီး ရှာဖွေနိုင်ပါတယ်။ Search Enging အသုံးပြုနည်း ကို သီးသန့် Ebook လုပ်ပြီး မျှဝေသွားပါမယ်။ အကြမ်းမျဉ်း ဒီကနေ ပြောလိုက်ပါ့မယ်။
ပထမဆုံး Browser ကို ဖွင့်ပါ။ ပြီးလျှင် Search Engine address ကို Browser ရဲ့ Address Barမှာ ရိုက်ထည့်ပါ။ ပြီးလျှင် Search Box ထဲတွင် မိမိလိုချင်သော စာ(ဥပမာ- computer knowledge)၊ သီချင်း(ဂျက်ဆင်ထိပ်ကလရိပ်ပြာ)၊ ပုံ(Diana)၊ ဗီဒီယို(MrBean)၊ Software (Microsoft Security Essential Full Version Free Download) စသည့်ဖြင့် (ကွင်းထဲရှိစာသားများ အစား မိမိနှစ်သက်ရာကို ရေးနိုင်သည်) ရိုက်ပြီး Enter သာ နှိပ်လိုက်ပါ။ အနီးစပ်ဆုံးလင့်တွေ ကျလာရင် ရွေးချယ်ပြီး လင့်ကိုနှိပ်ပြီး ရှာနို်င်ပါတယ်။ ဒီလောက်ဆိုရင် Search Engine အကြောင်း နည်းနည်းလောက်တော့ သိသွားလောက်ပြီး။ အောက်မှာ Search Engine တွေကို လက်လှမ်းမှီသလောက်လေး မျှပေးထားပါတယ်။
Search Engine Addresses
www.google.com/
www.google.co.uk/ (Bold လုပ်ထားတာ မမိုးနှစ်သက်လို့နော်)
www.google.com.mm
www.bing.com
www.search.yahoo.com
www.ask.com
www.search.aol.com ...
အများကြီးရှိသေးတယ်နော် အသေးစိတ်တွေကို ဖြည်းဖြည်းချင်း ရေးသွားပါ့မယ်။
2. E-mail & Voice-mail (စာပို့မယ်၊ အသံ file ပို့မယ်)
Email အရှည်ကတော့ Electronic Mail ခေတ်တွေ စနစ်တွေပြောင်းလာတော့ ယခင် စာတိုက်များမှ စာပို့ကြရာမှ နည်းပညာအကျိုးကြောင့် တမြို့နဲ့ တမြို့၊ တနိုင်ငံနဲ့ တနိုင်ငံ စက္ကန့်ပိုင်း၊ မိနစ်ပိုင်းအတွင်း စာပို့ဆက်သွယ်လို့ရလို့ ကမာ္ဘကြီးက ရွာတရွာလို့တောင် တင်စားလာကြတာပေါ့။ လျှပ်စစ်နည်းပညာကိုသုံးပြီး စာပို့နိုင်လို့ Email လို့ ခေါ်ကြတာပေါ့။ Mail Server အများကြီးရှိတဲ့ထဲက အချို့ကို မမိုး ရေးပေးသွားပါမယ်။
1) Gmail (www.gmail.com) (Free Mail)
2) Yahoo Mail (mail.yahoo.com) (Free Mail)
3) Hot Mail (www.htomail.com) (Free Mail)
4) Microsoft Mail (mail.live.com) (Free Mail)
5) mail4u (www.mail4u.com.mm) (Paid Mail - အခကျေးငွေဖြင့်) ...
Email Account ဖွင့်နည်းတွေက တခုနဲ့တခုသိပ်မကွာပါဘူး။ ကြိုးစားပြီးဖွင့်ကြည့်ပါ။ တချို့ Email တွေက ဖုန်းနံပါတ်တောင်းတာကလွဲရင်ပေါ့။ ဘယ်အရာကိုမဆို မိမိကိုယ်တိုင် ကြိုးစားစေချင်တယ်။ ကိုယ်တိုင်ရှာတွေ့တဲ့အရာက ပိုပြီး အနှစ်သာရရှိလို့ပါ။
Email address တခုကို လေ့လာကြည့်ရအောင်နော် ...
Email address တခုမှာ - user name
- @ (at ဟုအသံထွက်ရန်)
- Top Level Domain Name
- Second Level Domain Name (Mail Server) ဆိုပြီး (၄)ပိုင်းတွေ့နိုင်ပါတယ်။
moepcservice@gmail.com
- user name = moepcservice
- @
- Second Level Domain Name (mail server) = gmail
- Top Level Domain Name = com
ဆက်ရန်
Internet ဗဟုသုတများ,
Rate this posting: {[[' ']]}
']]}
Sunday, December 15, 2013
Batch Operators (Batch File Programming သင်ခန်းစာ-၄)
အခြား Programming language တွေမှာလိုပဲ Batch Programming မှာလည်း operator တွေရှိပါတယ်။
Operators | Description |
() | Grouping |
! ~ - | Unary Operators |
* / % + - | Arithmetic Operators |
<< >> < > | Logical shift and re directional operators |
& | Bitwise and |
^ | Bitwise exclusive or |
= *= /= %= += -= &= ^= |= <<= >>= | Assignment operators |
, | Separator |
&& | For using Multiple commands |
|| | For executing one from many commands |
Operator တွေကိုစမ်းသုံးကြည့်ရအောင်။
သချာင်္ဆိုင်ရာလုပ်ငန်းတွေကိုဆောင်ရွက်ရာမှာ arithmetic operator တွေကိုသုံးပါမယ်။ ‘set’ ဆိုတဲ့ command နောက်မှာ ‘/a’ ဆိုတဲ့ switch ကိုတပ်ပေးလိုက်ရင် ပေါင်း၊နုတ်၊မြောက်၊စား လုပ်လို့ရပါပြီ။
4 နှင့် 5 ကိုပေါင်းကြည့်ရအောင်။
C:\>set /a 4+5
9
8 မှာ 2 ကိုနုတ်ကြည့်ရအောင်။
C:\>set /a 8-2
6
8 နှင့် 2 ကိုမြောက်ကြည့်ရအောင်။ အမြောက်အဖြစ် ‘*’ (asterisk) ကိုသုံးပါတယ်။
C:\>set /a 8*2
16
8 ကို 2 နှင့်စားကြည့်ရအောင်။ အစားအဖြစ် ‘/’ (slash) ကိုသုံးပါတယ်။ စားလဒ်ကိုထုတ်ပေးပါတယ်။
C:\>set /a 8/2
4
7 ကို 3 နှင့်စားပြီးအကြွင်းထုတ်ရအောင်။ စားပြီးကျန်သောအကြွင်းလိုချင်ရင် ‘%’ (percentage) ကိုသုံးပါတယ်။
C:\>set /a 7%3
1
Operator precedence
Operator တွေမှာဦးစားပေးအစီစဉ်တွေရှိပါတယ်။ သချာင်္ဆိုင်ရာ ဦးစားပေးလုပ်ဆောင်မှုနှင့်အတူတူပါပဲ။ အစီစဉ်ကတော့ *, /, %, +, - တို့ပါပဲ။ Grouping operator ဖြစ်တဲ့ ‘()’ ကတော့ ပထမဦးစားပေးအဆင့်မှာပါပါတယ်။ Group ဖွဲ့ထားရင် Group ထဲကကိန်းတွေကိုအရင်တွက်ရမှာဖြစ်ပါတယ်။
ဒီကဗျာလေးကိုကျက်ထားရင် သချာင်္မှာရော၊ programming မှာပါအသုံးဝင်ပါလိမ့်မယ်။
“ကွင်း၏မြောက်စားပေါင်းနုတ်” “ () ၏ * / + - ”
စမ်းသပ်ကြည့်ရအောင်။
C:\>set /a (4+2)*3+4/2
20
() ထဲကကိန်းကိုအရင်ရှင်းပါမယ် (4+2 = 6) ။ ပြီးရင် အမြောက်ကိုရှင်းမယ် (6*3=18)။ ပြီးရင် အစား (4/2=2) ။ နောက်ဆုံးမှ အပေါင်းကိုရှင်း (18+2=20) ။
ယခု redirectional operators အကြောင်းရှင်းပြပါမယ်။ redirectional operators ဖြစ်တဲ့ ‘<’ နှင့် ‘>’ က command prompt မှာ output ကိုမထုတ်ပဲ အခြား text file တွေမှာ output ထုတ်ချင်ရင်သုံးပါတယ်။ ‘echo’ command နှင့်တွဲသုံးရပါတယ်။ စမ်းသပ်ကြည့်ရအောင်။
ယခု “hello notepad” စာသားကို ‘hello.txt’ file ထဲမှာ output ထုတ်ပါမယ်။ နောက် “hello wordpad” စာသားကို ‘hello.doc’ ထဲမှာ output ထုတ်ပါမယ်။
C:\>echo hello notepad > hello.txt
C:\>echo hello wordpad > hello.doc
အထက်ပါတိုင်း command prompt မှာရိုက်လိုက်ပြီး Enter ခေါက်လိုက်ပါက C directory အောက်မှာ ‘hello.txt’ နှင့် ‘hello.doc’ file နှစ်ခုကိုတွေ့ရမှာပါ။ ထို file တွေကိုဖွင့်ကြည့်ပါက ‘hello.txt’ မှာ “hello notepad” စာသားကိုတွေ့ရမှာဖြစ်ပြီး ‘hello.doc’ မှာ “hello wordpad” စာသားကိုတွေ့ရမှာဖြစ်ပါတယ်။
Unary operator တစ်ခုဖြစ်တဲ့ tilde ‘~’ ကတော့ ရှည်လျားလှတဲ့ directory name တွေကိုအတိုချုံ့ဖော်ပြရာတွင် သုံးပါတယ်။
C:\Program Files\Drive Space Indicator ဆိုတဲ့ directory ထဲဝင်ချင်တယ်ဆိုပါစို့။ ‘cd’ command နောက်မှာ path လမ်းကြောင်းကိုရိုက်ပြီးသွားလို့ရပါတယ်။ ဒါပေမယ့်အတိုချုံ့ချင်ရင်တော့ directory name ရှေ့ဆုံး စာလုံး ၆ လုံးအရင်ရိုက်၊ ပြီးရင် ‘~’ နှင့် 1 နှင့်ရိုက်လိုက်ရင်ရပါပြီ။ directory name က ၆ လုံးမပြည့်ခင် space ခြားထားရင် ကိုယ်ကကပ်ပြီးရေးပါ။ directory name ရှေ့ဆုံး စာလုံး ၆ လုံးလုံးတူတဲ့ directory နှစ်ခုရှိနေရင်တော့ ပထမ directory ကိုသာအတည်ယူပါတယ်။
C:\>cd c:\progra~1\drives~1
C:\PROGRA~1\DRIVES~1>
Run box ထဲမှာ command လို့ရိုက်ထည့်ပြီး Enter ခေါက်ပါ။ ၎င်းထဲမှ directory path များသည် tilde များဖြင့်သာအသုံးပြုရပါတယ်။ ‘~’ ဆိုတဲ့ unary operator သုံးတိုင်း ‘1’ ကမပါမဖြစ်ထည့်ပေးရပါတယ်။
‘&&’ ကိုတော့ command အများကြီးကိုတစ်ကြောင်းထဲမှာပေါင်းရေးချင်ရင်သုံးပါတယ်။ဥပမာ.. စာသားကို output အဖြစ်ထုတ်မယ် စသဖြင့် command နှစ်ခုကိုတစ်ကြောင်းတည်းရေးပါမယ်။ အဲဒီအတိုင်းပဲ ‘&&’ နှင့်ဆက်ပြီး command နှစ်ခုထက်မကရေးလို့ရပါတယ်။
C:\>echo Batch Program Addition && set /a 2+6
Batch Program Addition
8
Pipe Line operator (|)ကို ကိုယ် output ထုတ်ချင်တဲ့အရာဟာ အခြား command ရဲ့ input တစ်ခုအနေနှင့် သုံးချင်ရင်အသုံးပြုပါတယ်။
C:/>echo Y|del *.txt
(မျိုးသူထက်)
Ref: Batch File Programming By Premkumar.S
Programming,
Rate this posting: {[[' ']]}
']]}
Thursday, December 12, 2013
Hacker တယောက်ဖြစ်ဖို့ ဘာတွေလေ့လာရမလဲ ?
1. Learn TCP/IP, Basic Information gathering,Proxies, Socks, SSL, VPN, VPS, RDP, FTP, POP3,
SMTP, Telnet, SSH.
2. Learn Linux, Unix, Windows - You can do this using vmware or any virtual desktop utility.
3. Learn a programming language that's compatible with all OS - Perl, Python, C .
4. Learn HTML, PHP, Javascript, ASP, XML, SQL, XSS, SQLI, RFI,LFI
5. Learn Reverse engineering and crack some programs for serials easy ones like mirc,
winzip, winrar or old games.
6. Code a fuzzer for common protocols - ftp, pop3, 80, 8080 - Pick some free software like
ftp server, mail server, apache or iis webserver or a webserver all-in-one pack, or
teamspeak, ventrilo, mumble.
7. Code a tool that uses grep to sort out unique code in source codes.
8. Make a custom IPtable, IPsec firewall that blocks all incoming traffic and out going
traffic and add filters to accept certain ports that your software or scripts use.
9. Pick a kernel in linux or unix, also pick a Microsoft OS version lets say Winxp pro sp2
put them on the virtual desktops (vmware) and find and code a new local exploit in those
versions, then install a Apache webserver on the Linux/Unix and a IIS webserver on the winxp
pro and attempt to find and code a new local reverse_tcp_shell exploit.
10. Learn Cisco Router and Switch configuration and setup.
11. Learn Checkpoint Setup and Config
12. Learn Wifi scanning,cracking, sniffing.
13. Pick a person in you phonebook for the area code you live in or city then ring the
person on a anonymous line like skype or a payphone or a carded sim and attempt to social
engineer the person forhis name, address, data of birth, city born, country born, ISP
connected with, Phone company connected with, What bank he/she uses and anything else you
can get.Then Attempt to ring using a spoof caller ID software with the person's phone number
- call the ISP and try reset the password to his/her internet connection/ webmail, get
access to bank account or ask them to send out a new *** to a new address (drop) with a new
pin, reset of phone company passwords.
14. Use your information gathering skills to get all the information off a website like a
shop then use the spoofcallerID software or hack your phone to show a new number of the
Webserver's Tech Support number then ring the shop owner and try get the shop site password.
15. Do the same thing but attempt to use a web attack against a site or shop to gainadmin
access.
16. Once got access upload a shell and attempt to exploit the server to gain root using
aexploit you coded not someone else s exploit.
17. Make your own Linux Distro
18. Use your own Linux Distro or use a vanilla Linux gnome (not kde) keep it with not much
graphics so you can learn how to depend on the terminal and start from scratch install
applications that you will only need for a blackbox (Security test box), make folders for
fuzzers, exploits, scanners..etc Then load them up with your own scripts and other tools (
By this stage you shouldn't need to depend on other peoples scripts).
19. Learn macosx and attempt to gain access to a Macosx box whether it be your own or
someones else s.
20. Create a secure home network and secure your own systems with your own Security policies and firewall settings. All this isn't a over night learning it will take a nice 3 - 4 years to learn a bit of this 5+ years to learn most of it and even then you may need time to keep learn as IT keeps changing everyday.
This tutorial has been written By Ayubkhan And ahmed taker and is NOT for public distribution.All information in this tutorial is for educational purposes only. Any illegal activity relating to this tutorial is not my responsibility, although I would like to say I don't care how you use it, I do. So please do not use this for Black-hat activities. One day when you grow up you might realise that you have been a skid, by using mass-deface techniques and SQLi for your entire life. Do not just hack a site because it is there. I have a few sites of my own and its annoying, unproductive, and pointless.
Ayub Khan
Hacking,
Rate this posting: {[[' ']]}
']]}
Thursday, December 5, 2013
Windows 8 110 shortcuts hot keys
1) Windows key : Access the Start screen
2) Windows+D : Access the Desktop.
3) Windows+C : Show the Charms.
4) Windows+Q (or just start typing when you are on the Start menu) : Search
5) Windows+H : Share
6) Windows+K : Start Windows Devices
7) Windows+I : Settings
Tip: When you’re ready to shut down your computer, use Windows+I and then click or tap the Power button, found on the bottom right.
8) Windows+Z : Show the App Bar while in any app.
9) Windows+Tab or Alt+Tab : Cycle through open apps.
10) Zoom in and out : Ctrl+- to zoom out and Ctrl++ to zoom in
11) Windows+period : Snap an app to one side of the screen : .
Tip: You’ll find that many of the traditional shortcuts you’ve always used still exist, such as Windows+L to lock and Windows+P to project to another display.
12) Start Screen : Windows Key
13) Right Shift key : If you press it for eight seconds, it turns on Filter Keys. If you press it five times in a row, it turns on Sticky Keys.
14) Ctrl+mouse wheel : When used on the desktop, it changes the size of your desktop icons. When used on the Start screen, it zooms in and out.
15) Ctrl+A : Select all.
16) Win+C : Open the charms.
17) Ctrl+C : Copy.
18) Win+D : Show the desktop.
19) Alt +D : Select the address bar in Internet Explorer.
20) Ctrl+Alt +D : Enable the Docked mode in the Magnifier tool.
21) Win+E : Open File Explorer.
22) Ctrl+E : Select the search box in File Explorer.
23) Win+F : Show Files in the Search charm.
24) Win+Ctrl+F : Open the Find Computers window, which can find computers on a network (used mostly in business networks).
25) Win+G : Cycle through desktop gadgets.
26) Win+H : Open the Share charm.
27) Win+I : Open the Settings charm.
28) Ctrl+Alt +I : Invert colors in the Magnifier tool.
29) Win+J : Switch the focus between snapped apps and larger apps.
30) Win+K : Open the Devices charm.
31) Win+L : Lock the computer and display the Lock screen.
32) Ctrl+Alt +L : Enable Lens mode in the Magnifier tool.
33) Win+M : Minimize all the windows on the desktop.
34) Ctrl+N : Open a new File Explorer window.
35) Ctrl+Shift +N : Create a new folder in File Explorer.
36) Win+O : Change the Lock screen orientation.
37) Win+P : Open the project options for a second screen.
38) Win+Q : Open the Search charm.
39) Win+R : Open the Run window.
40) Ctrl+R : Refresh.
41) Win+T : Set the focus on the taskbar and cycle through the running desktop apps.
42) Win+U : Launch the Ease of Access Center.
43) Win+V : Cycle through notifications.
44) Win+Shift +V : Cycle through notifications in backward order.
45) Ctrl+V : Paste.
46) Win+W : Open Settings in the search charm.
47) Ctrl+W : Close the current window. It works only in desktop apps.
48) Win+X : Open the hidden system menu.
49) Ctrl+X : Cut.
50) Ctrl+Y : Redo.
51) Win+Z : Opens the app bar. It works only in Windows 8 apps.
52) Ctrl+Z : Undo.
53) Win+keys from 1 to 9 : Display the app at the given position on the taskbar.
54) Win++ (plus sign) : Zoom in while using the Magnifier tool.
55) Win+- (minus sign) : Zoom out while using the Magnifier tool.
56) Win +, (comma) : Peek at the desktop.
57) Win+. (period) : Snap a Windows 8 app to the right.
58) Win+Shift +. (period) : Snap a Windows 8 app to the left.
59) Win+Enter : Launch Narrator.
60) Win+Alt +Enter : Launch Windows Media Center if installed.
61) Alt + Enter : Open the Properties window for the item selected in File Explorer.
62) Space : Select or clear an active check box.
63) Win+Space : Switch the input language and keyboard layout.
64) Alt +Space : Open a shortcut menu in desktop applications.
65) Tab : Move forward through options.
66) Win+Tab : Cycle through Windows 8 app history.
67) Win+Ctrl+Tab+Arrow keys : Cycle through Windows 8 app history in the direction you specify by using the arrow keys.
68) Ctrl+Tab : Cycle through Windows 8 app history (identical to Win+Tab).
69) Alt +Tab : Switch between opened apps (including desktop apps).
70) Shift +Tab : Move backward through options.
71) Ctrl+Alt +Tab+Arrow keys : Switch between opened apps (including desktop apps) in the direction you specify by using the arrow keys.
72) Esc : Cancel.
73) Win+Esc : Exit the Magnifier tool.
74) Ctrl+Esc : Show the Start screen.
75) Ctrl+Shift +Esc : Launch Task Manager.
76) PrtScn : Copy an image of your screen to the Clipboard.
77) Left Alt +Left Shift +PrtScn : Turn on High Contrast.
78) NumLock : Press for five seconds to turn on Toggle Keys.
79) Ctrl+Insert : Copy (alternative to Ctrl+C).
80) Shift +Insert : Paste (alternative to Ctrl+V).
81) Win+Home : Minimize inactive desktop windows.
82) Win+PageUp : Move the Start screen to the left monitor.
83) Win+PageDown : Move the Start screen to the right monitor.
84) Win+Break : Open the System Properties window.
85) Left arrow : Open the previous menu or close the current submenu.
86) Win+Left arrow : Snap the active desktop window to the left.
87) Win+Shift +Left arrow : Snap the active desktop window to the left monitor.
88) Ctrl+Left arrow : Show the previous word or element.
89) Alt +Left arrow : Show the previous folder in File Explorer.
90) Ctrl+Shift +Left arrow : Select a block of text from the current cursor position to the left.
91) Right arrow : Open the next menu or submenu.
92) Win+Right arrow : Snap the active desktop window to the right.
93) Win+Shift +Right arrow : Snap the active desktop window to the right monitor.
94) Ctrl+Right arrow : Show the next word or element.
95) Ctrl+Shift +Right arrow : Select a block of text from the current cursor position to the right.
96) Win+Up arrow : Maximize the active desktop window.
97) Win+Shift +Up arrow : Maximize the active desktop window and keep the current width.
98) Ctrl+Up arrow : Show the previous paragraph.
99) Alt +Up arrow : Advance up one level in File Explorer.
100) Ctrl+Shift +Up arrow : Select a block of text.
101) Win+Down arrow : Minimize the active desktop window.
102) Win+Shift +Down arrow : Minimize the active desktop window and keep the current width.
103) Ctrl+Down arrow : Advance to the next paragraph.
104) Ctrl+Shift +Down arrow : Select a block of text.
105) F1 : Display Help if available.
106) Win+F1 : Launch Windows Help and Support.
107) F2 : Rename the selected item.
108) F3 : Search for a file or folder.
109) F4 : Display items in the active list (works only for desktop apps).
110) Ctrl+F4 : Close the active document.
111) Alt +F4 : Close the active item or app.
112) F5 : Refresh.
လေးစားစွာဖြင့်
မိုး
knowledge,
Rate this posting: {[[' ']]}
']]}
Function Keys နဲ့ ပတ်သက်သမျှ လေ့လာမယ်
F1
- Almost always used as the help key, almost every program will open the help screen when this key is pressed.
- Enter CMOS Setup.
- Windows Key + F1 would open the Microsoft Windows help and support center.
- Open the Task Pane.
F2
- In Windows renames a highlighted icon, file, or folder in all versions of Windows.
- Alt + Ctrl + F2 opens document window in Microsoft Word.
- Ctrl + F2 displays the print preview window in Microsoft Word.
- Quickly rename a selected file or folder.
- Enter CMOS Setup.
F3
- Often opens a search feature for many programs including Microsoft Windows when at the Windows Desktop..
- In MS-DOS or Windows command line F3 will repeat the last command.
- Shift + F3 will change the text in Microsoft Word from upper to lower case or a capital letter at the beginning of every word.
- Windows Key + F3 opens the Advanced find window in Microsoft Outlook.
- Open Mission Control on an Apple computer running Mac OS X.
F4
- Open find window in Windows 95 to XP.
- Open the address bar in Windows Explorer and Internet Explorer.
- Repeat the last action performed (Word 2000+)
- Alt + F4 will close the program window currently active in Microsoft Windows.
- Ctrl + F4 will close the open window within the current active window in Microsoft Windows.
F5
- In all modern Internet browsers pressing F5 will refresh or reload the page or document window.
- Open the find, replace, and go to window in Microsoft Word.
- Starts a slideshow in PowerPoint.
F6
- Move the cursor to the Address bar in Internet Explorer, Mozilla Firefox, and most other Internet browsers.
- Ctrl + Shift + F6 opens to another open Microsoft Word document.
F7
- Commonly used to spell check and grammar check a document in Microsoft programs such as Microsoft Word, Outlook, etc.
- Shift + F7 runs a Thesaurus check on the word highlighted.
- Turns on Caret browsing in Mozilla Firefox.
F8
- Function key used to enter the Windows startup menu, commonly used to access Windows Safe Mode.
F9
- Opens the Measurements toolbar in Quark 5.0.
- With Mac OS 10.3 or later shows all open Windows.
- Using the Fn key and F9 at the same time will open Mission Controlon an Apple computer running Mac OS X.
F10
- In Microsoft Windows activates the menu bar of an open application.
- Shift + F10 is the same as right-clicking on a highlighted icon, file, or Internet link.
- Access the hidden recovery partition on HP and Sony computers.
- Enter CMOS Setup.
- With Mac OS 10.3 or later shows all open Windows for active program.
F11
- Full-screen mode in all modern Internet browsers.
- Ctrl + F11 as computer is starting to access the hidden recovery partition on many Dell computers.
- Access the hidden recovery partition on eMachines, Gateway, and Lenovo computers.
- With Mac OS 10.4 or later hides all open windows and shows theDesktop.
F12
- Open the Save as window in Microsoft Word.
- Shift + F12 save the Microsoft Word document.
- Ctrl + Shift + F12 prints a document in Microsoft Word.
- Preview a page in Microsoft Expression Web
- Open Firebug.
- With an Apple running Mac OS 10.4 or later F12 will show or hides the Dashboard.
knowledge,
Rate this posting: {[[' ']]}
']]}
Some Important Portals & their Founders
1. Google— Larry Page & SergeyBrin
2. Facebook— Mark Zuckerberg
3. Yahoo— David Filo & Jerry Yang
4. Twitter— Jack Dorsey & DickCostolo
5. Internet— Tim Berners Lee
6. Linkdin— Reid Hoffman, AllenBlue& Koonstantin Guericke
7. Email— Shiva Ayyadurai
8. Gtalk— Richard Wah kan
9. Whats up— Laurel Kirtz
10. Hotmail— Sabeer Bhatia
11. Orkut— Buyukkokten
12. Wikipedia— Jimmy Wales
13. You tube— Steve Chen, ChadHurley & JawedKarim
14. Rediffmail— Ajit Balakrishnan
15. Nimbuzz— Martin Smink &Evert Jaap Lugt
16. Myspace— Chris Dewolfe &Tom Anderson
17. Ibibo— Ashish Kashyap
18. OLX— Alec Oxenford & FabriceGrinda
19. Skype— NiklasZennstrom,Janus Friis & ReidHoffman
20. Opera— Jon Stephenson vonTetzchner & Geir lvarsoy
21. Mozilla Firefox— Dave Hyatt &Blake Ross
22. Blogger— Evan Willams
knowledge,
Rate this posting: {[[' ']]}
']]}


 1:58 AM
1:58 AM
 Nyi Nay Min
Nyi Nay Min













